覚えづらい方は塗りつぶしボタン(バケツのボタン)の次、と覚えておくといいかもしれませんヨ。 をクリックして表示された一覧から、線種とページ罫線と網かけの設定をクリックします。 表示されたダイアログボックスの網かけタブで、設定の時と同様、解除できます。 背景の色を塗りつぶしの ボタンをクリックすると、色の一覧が表示されます。 この一覧は、テーマの色、標準の色という分類に分かれています。 テーマの色に表示される色は、その文書に設定されているテーマによって変わってきます。タイトルや見出しに背景を設定し、目立たせてみましょう。「段落」と「文字」に対する背景色を使い分けると、このようなデザインも実現できます 背景色をうまく使ってデザインを工夫しよう 文書のタイトルや見出しは、フォントサイズを大きくしたり、太字にしたりして目立たせるのが�
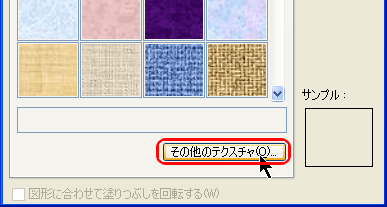
まほろば ワードの図 応用6 背景画像を追加する
ワード 塗りつぶし 背景 画像
ワード 塗りつぶし 背景 画像- 写真をファイルに取り込んで、「ぼかし」を適用し、夜空の背景と合成してみます。 テクニック不要で、きれいにまとまりました。 背景画像の方にも「ぼかし」を入れれば、白背景にも置ける挿絵になります。 切り抜いた画像の後処理に使う描画図形の塗りつぶしに図を指定する方法/他 Word10 このページは myyyyuiiさん のための、 下記質問に対する、補足説明用ページです。 『ワード10ですがオートシェイブがでません ※やりたいことは画像を自由曲線で囲みトリミングしたいのですが いちお書式のトリミングのところにも図形に




Word ワード 背景に色や画像を入れたい 透かし文字や罫線のやり方も もりのくまのサクサクoffice
塗りつぶしの中に「グラデーション」がある。 今回はこれを使うよ。 RGB Word グラデーション ゴールド ワード 塗りつぶし 金色 スポンサーリンク スポンサーリンク スポンサーリンク シェアする Twitter Facebook はてブ Pocket LINE コピー あっつをフォローする あっつ ですぎワードでタイトルや見出しの背景を塗りつぶすポイントは、次のとおりです。 ポイント1 線種とページ罫線と網かけの設定ダイアログボックスの網かけタブで塗りつぶしの色を指定します。 ポイント2 設定対象は「段落」を選択します。 ポイント3注:必ずヘッダーフッターに配置しましょう。単純に図形を背景にすると編集していくうち、改ページなどでズレが生じます。ご注意ください。 1ページ目のみ設定する・しない(特定の中間ページの場合は↓) 挿入→「ヘッダー」→「ヘッダーの編集」をクリック 「先頭ページのみ別指定
ワード10 基本講座 » ページ全体に背景を設定します。背景には単色、グラデーション、テクスチャ、図(画像)などを設定することができます。 ページレイアウトタブのページの背景グループにあるページの色から色を選択します。 単色の場合は表示されているカラーパレットから色を 今回は例ですので単色べた塗りにしていますが、「塗りつぶし効果」からグラデーションなどをつけることもできます。 2印刷プレビューで確認(対応前) 印刷しようとすると、背景が真っ白になっています。 今回はこの事象を解決します。 3オプションの設定お使いのOfficeが07以降でしたら簡単に解決できます。 ※ PhotoshopやIllustratorといったソフトは必要ございません! また、弊社ではオフコンで構築さ
ワードには、背景に色を表示する機能が用意されているからです。色だけでなく、グラデーションや画像も表示して印刷できますよ。今回は、グラデーションを設定する例を紹介しますので、ぜひ参考にしてください。 完成品はこちら Before After 注︰サンプル文章は、Word 13 背景の塗りつぶし ①長方形ツールを選択し、背景にしたい部分にオブジェクトを作成 好きなカラーを選択してください。 ②背景にしたいオブジェクトを選択し、右クリック 「重ね順」→「最背面へ」 背景が塗りつぶせました。 画像の塗りつぶし 画像をオブジェクトにする必要があるので、 ※ ワード文書の背景が白いときは、それをペイントの白いキャンバス替わりに利用します。 四角形を選択する ① 「ホーム」タブの図形から「四角形」を選択する。<図4> <図4> 輪郭と塗りつぶしを選択する



ページ全体に背景を設定する Word ワード 10基本講座




ワード 背景に色や画像を設定する
塗りつぶしまたは効果の追加の詳細については、ドロップダウン リストから項目を選択します。 目的に合ったトピックをクリックしてください 目的に合ったトピックをクリックしてください;「塗りつぶし」欄の色(c)項目で下向きの三角形をクリックします。 →下にメニューが表示されます。 塗りつぶしなしという部分をクリックします。 「線」欄の色(o)項目で下向きの三角形をクリックします。 →下にメニューが表示されます。 線なしという部分をクリックします。 画面ワードの技 ワードアートの背景を塗りつぶすのが Word07以降、簡単になりました。 「 挿入 」→「 ワードアート 」でクリックし 好きな形を選びます。 文字を入力します。 枠が選択されている状態で 「 図形のスタイル 」→「 その他 」を クリック




Word で見出しの背景を塗りつぶして表現する方法 Wingfield Since1981



文字の背景色 Office ワード エクセル
塗りつぶし効果の図のタブで図の選択をクリックして、 適用したい画像を選ぶだけでokです。 で、ページごとに背景画像を変える場合ですが、 まず、追加で変更したい背景分、ページの挿入を行います。 メニューバーから 挿入 → 改ページ と選択。 Word・ワード背景色を設定する 背景の色(塗りつぶし)を自由に変更できます。 デザイン性を求めるのもよし、グレーにして目への負担を減らすもよしです。 ステップ1 「デザインタブ」→ ページの背景のところにある 「ページの色」 をクリックしワード10 基本講座 » 表 選択したセルに塗りつぶしが実行されました。 ホームタブの段落グループにある塗りつぶしからも実行できます。 セルの網かけ topへ 設定するセルを選択します。 表ツールリボンのデザインタブの「罫線作成」にあるダイアログアクセスランチャーを
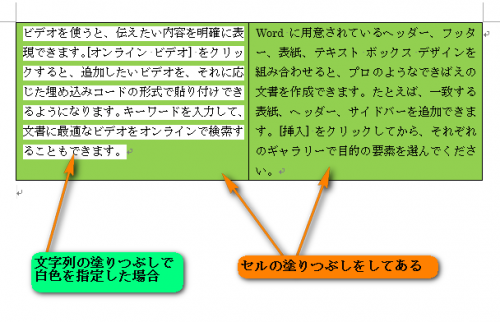



Word 表のセル塗りつぶし Win10 Word10です お手数かけますが Word ワード 教えて Goo
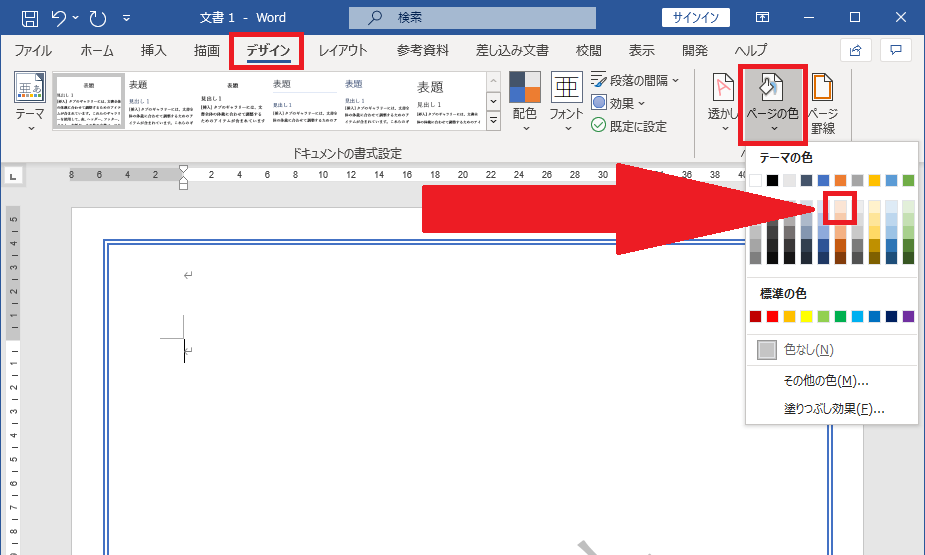



Word ページの背景要素 透かし 枠線 背景色 を設定する方法
表のスタイルの塗りつぶし機能では、選択したセルを任意の色で塗りつぶします。 表の一部に色を付けることで、タイトルなどを目立たせたり、表を見やすくしたりすることができます。 塗りつぶし前 塗りつぶし後 ※ Officeのアップデート状況によって、画面や操作手順、機能などが異なる図形の背景に画像を表示する 画像を図形で 図形が選択された状態で描画ツールの書式タブをクリックします。図形の塗りつぶしから図を選択し任意の画像を選択します。 図形の中に画像が表示されました。図形の中の画像がもともと鼻先が下に来ている画像だったのでその通りなのですが背景の塗りつぶしを解除する 設定した背景の塗りつぶしを解除するには「塗りつぶし」のドロップ リストの「色なし」を選択します。 ここではサンプルデータの「塗りつぶしを解除する」の文字列の背景に設定された「黄色」の塗りつぶしを解除します。 1 「塗りつぶしを解除する」の文字
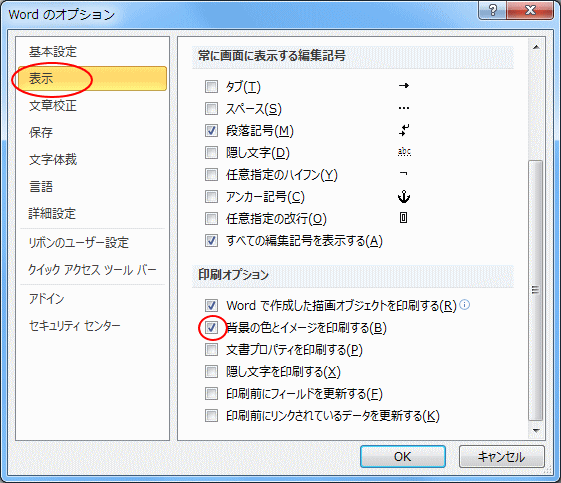



背景の色とイメージを印刷するには Wordのオプション で設定 Word 10 初心者のためのoffice講座
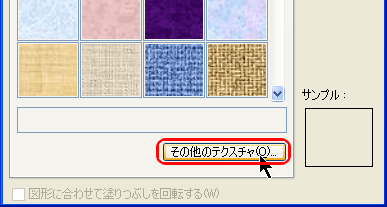



まほろば ワードの図 応用6 背景画像を追加する
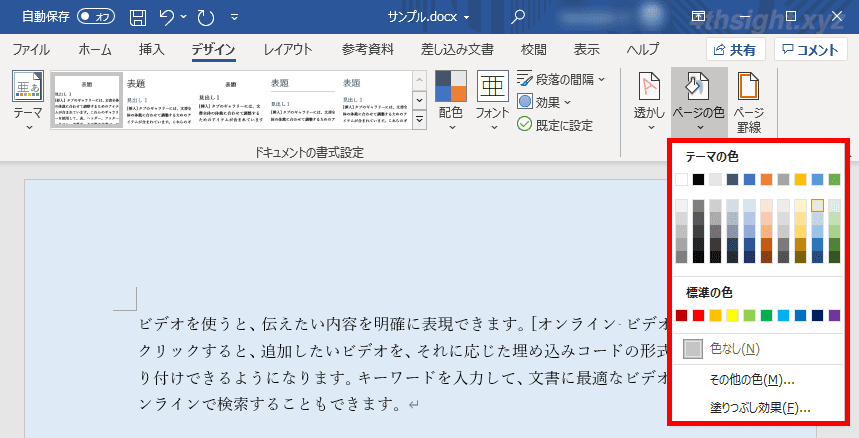



Word ワード のページ背景に色や画像 模様を設定する方法 4thsight Xyz
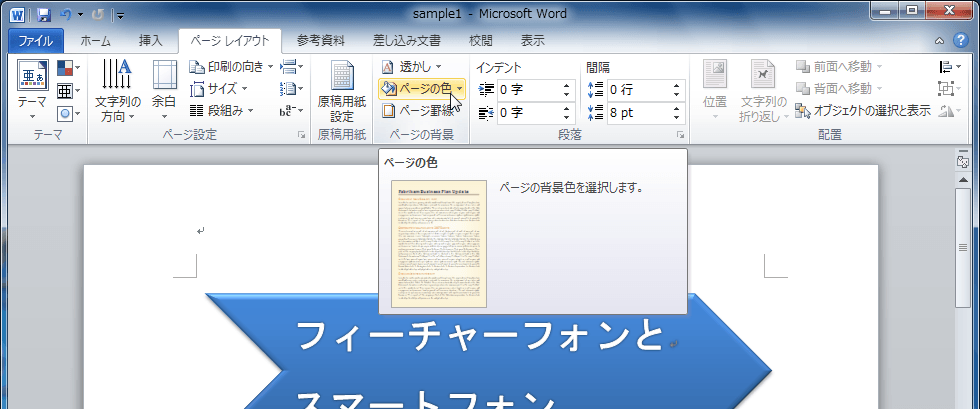



Word 10 ページの背景色を設定するには




ワード 用紙の背景色を変える 鳴神白露の雑記帳 は 更新頻度低下中です



Microsoft Officeで素材の背景を透明にして 配置する方法
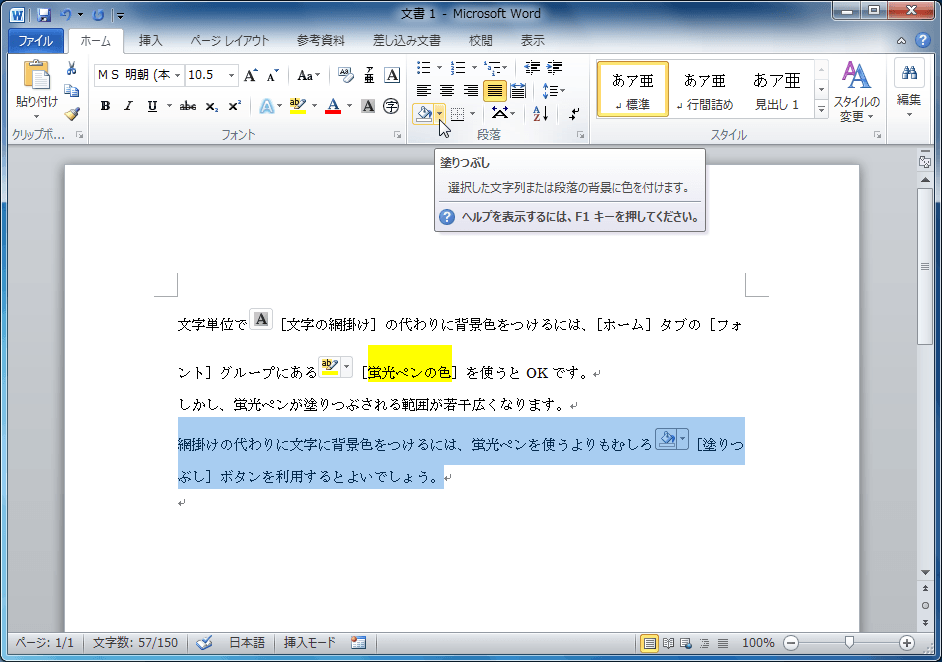



Word 10 選択した文字列や段落の背景に色をつけるには
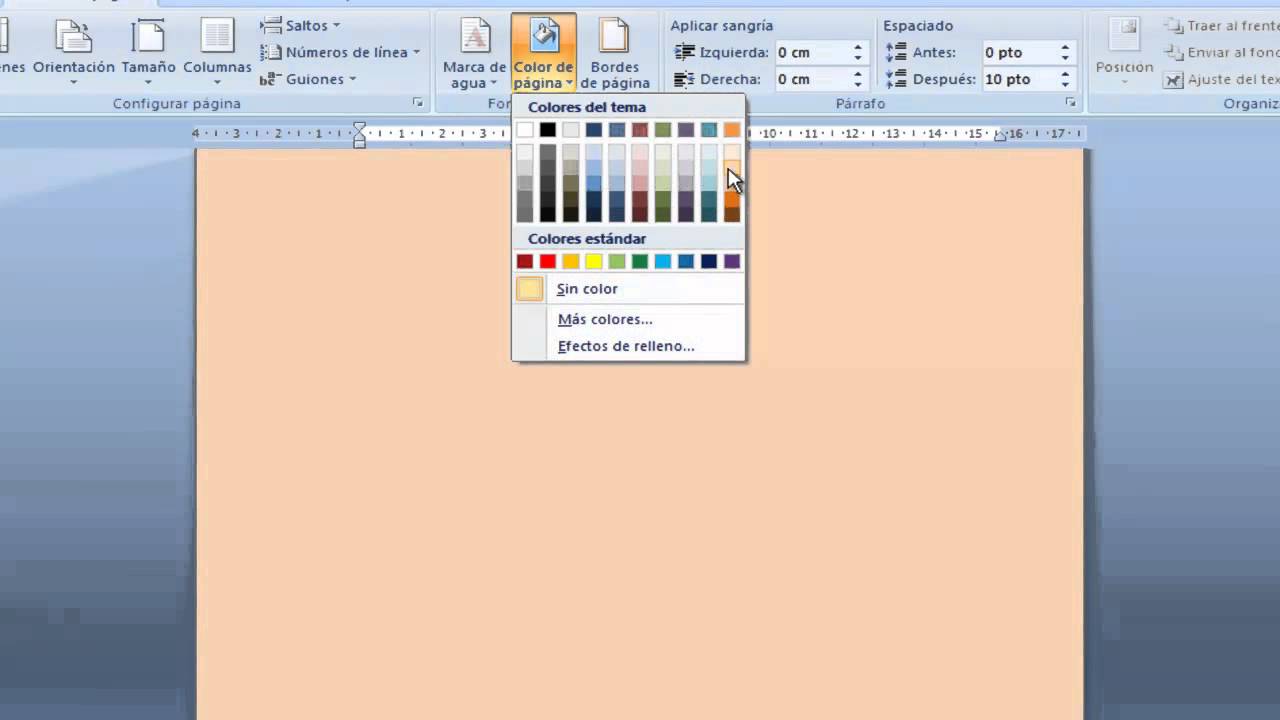



ワード 製品の色の背景 背景色 ページの色 Youtube
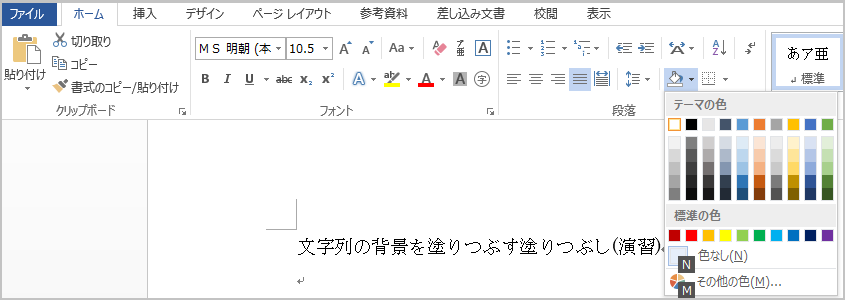



Word 13 文字列の背景を塗りつぶす塗りつぶし



1




Word 03 用紙の背景に色を付けるには 日経クロステック Xtech




Word文書の背景色を変える 背景色を印刷する Tschoolbank 作 るバンク
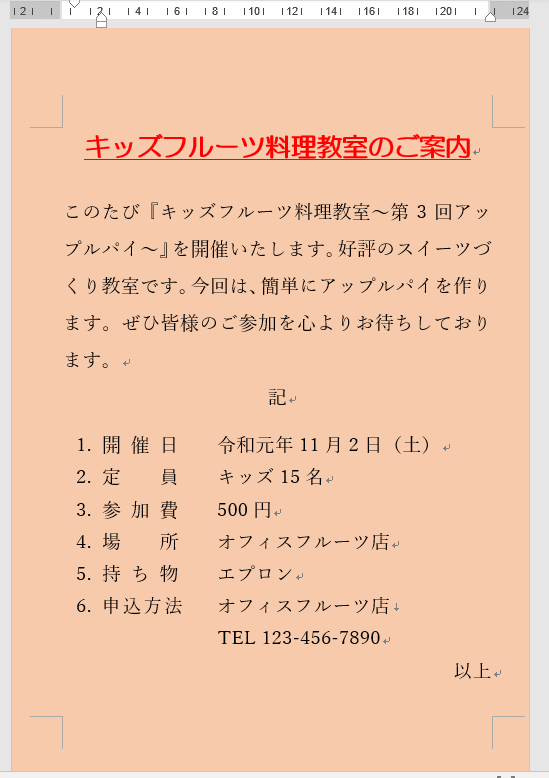



ワードの背景につけた色が印刷されないときの対処法
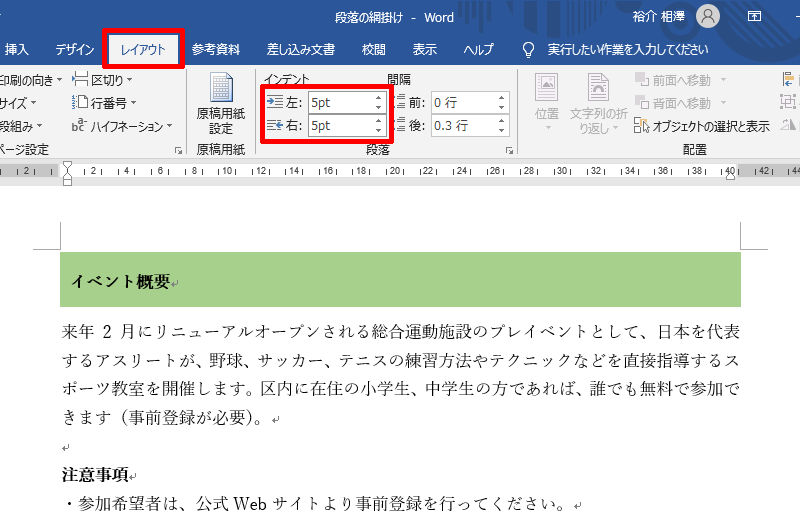



Wordを思い通りに操作するための基本テクニック 16 段落の網掛けとページ罫線 Tech




Wordで背景をページ毎に変える方法 塗りつぶし効果とヘッダー画像挿入 Vol 3 Billionaire Design Academy ボナのwebデザイン実践日記
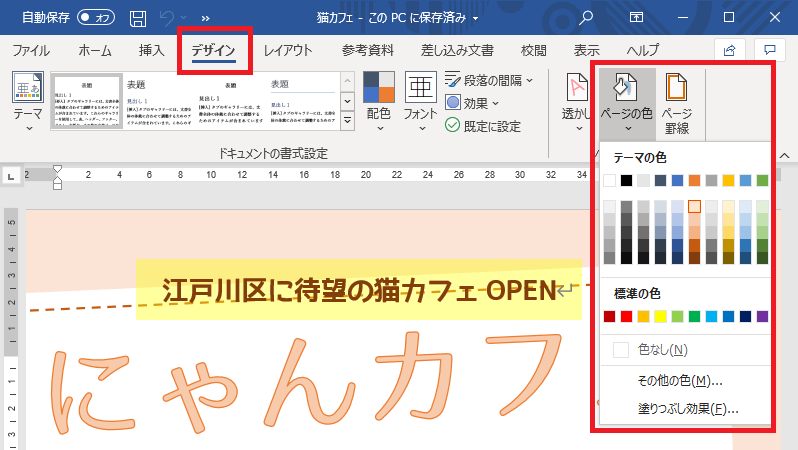



第7回 Wordで背景の色が印刷されないのはなぜ 猫でもできるパソコン
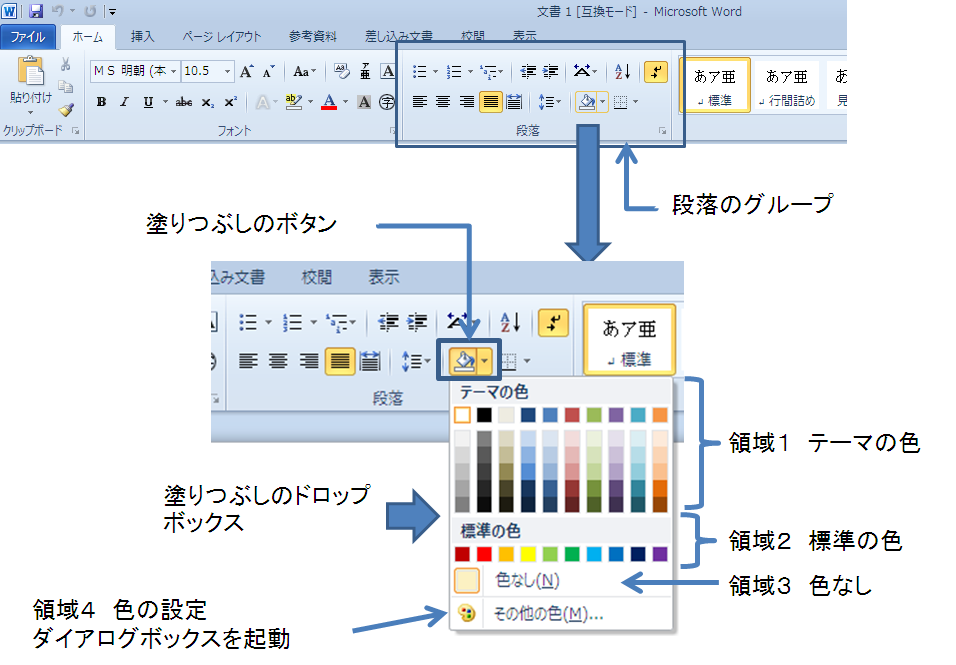



Word 10 文字列の体裁1 塗りつぶし
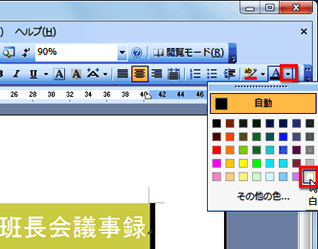



タイトルや見出しの背景を塗りつぶしてメリハリのある文書作り Fmvサポート 富士通パソコン



図形の背景に画像を表示する Office ワード エクセル
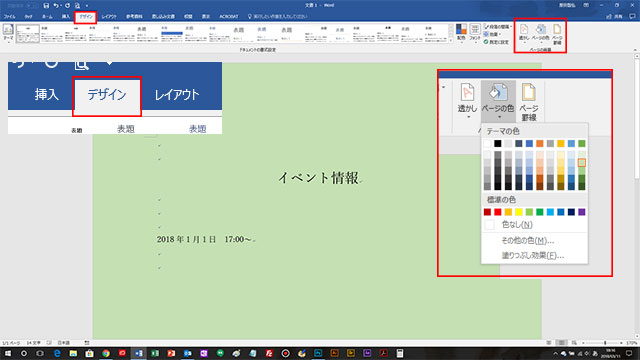



1分でできる Wordで背景色が印刷できないときの対応方法
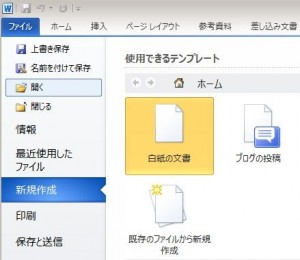



ワードの背景に色をつける方法 色をつけたまま印刷する方法 手順 使い方 素材ラボ




Wordで文字に背景色をつける2つの方法は 塗りつぶしと蛍光ペン Higoblog
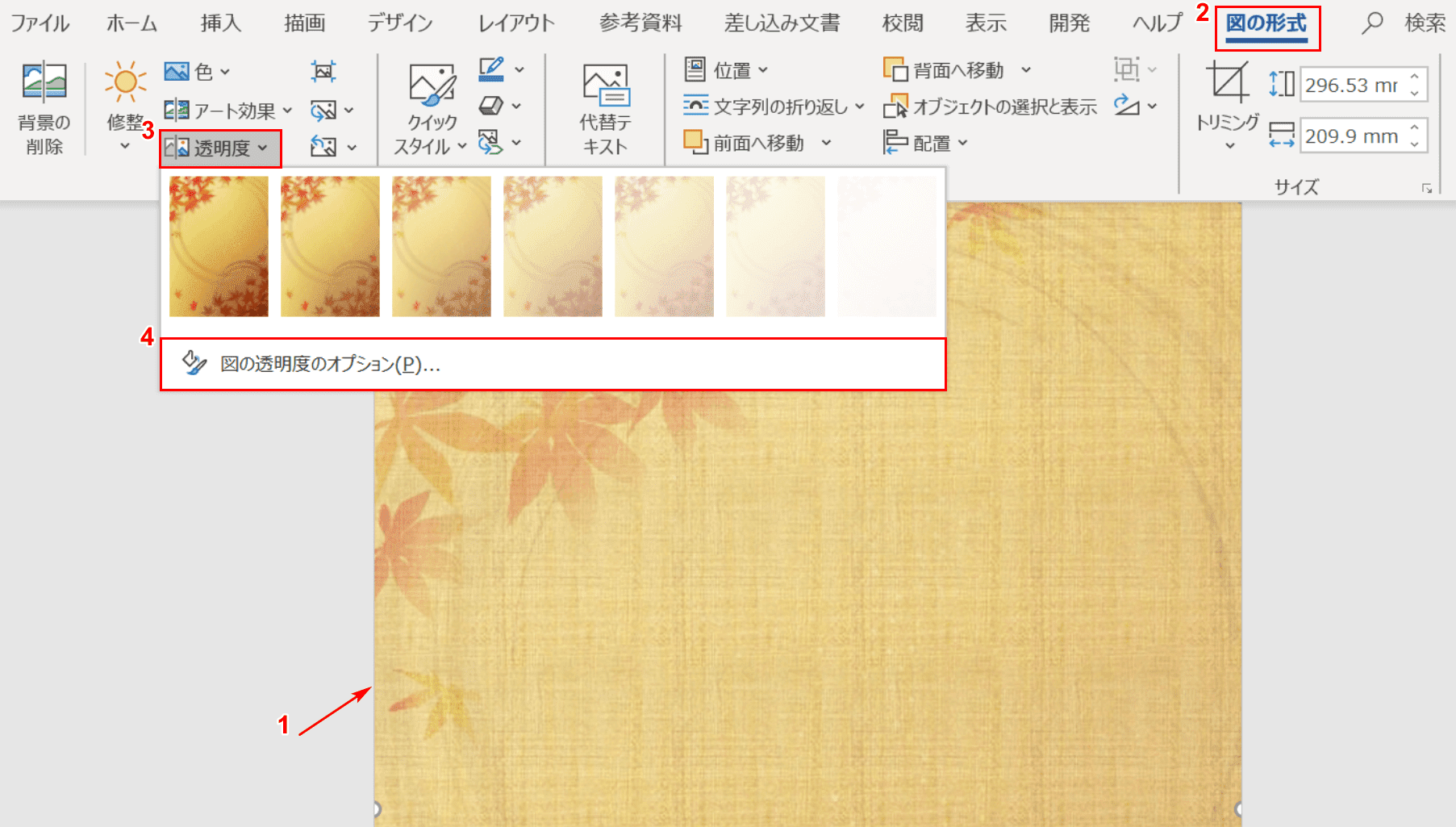



ワードのページの背景に色や画像を設定する方法 Office Hack
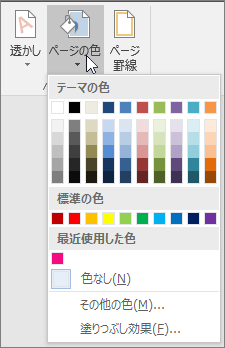



Word で背景色を追加 変更 または削除する
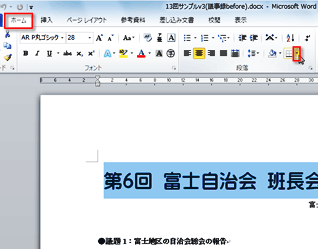



タイトルや見出しの背景を塗りつぶしてメリハリのある文書作り Fmvサポート 富士通パソコン




Wordで文字に背景色をつける方法 Youtube
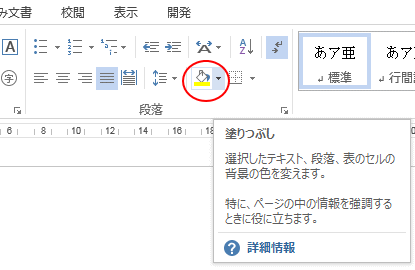



蛍光ペン と 網かけ と 塗りつぶし Word 13 初心者のためのoffice講座
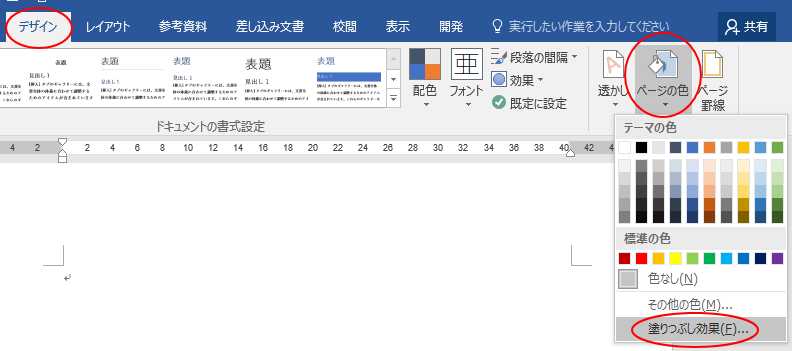



ページの背景に塗りつぶし効果から画像を挿入してもプレビューどおりに印刷できない 初心者のためのoffice講座 Supportingblog1



テキストボックスのスタイルの設定 Word ワード 10基本講座
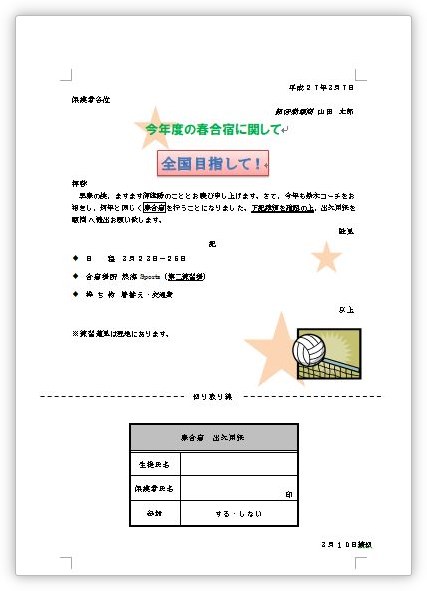



Word ワード 文書の背景に色を付ける Prau プラウ Office学習所
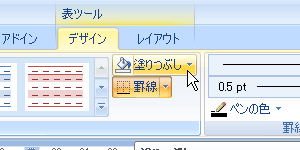



0から始める Word ワード 07 セルの背景色と表の配置 削除
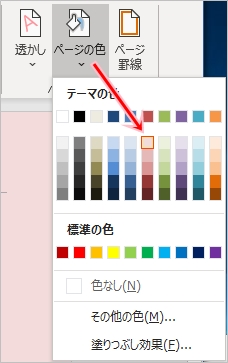



Word 背景に色 画像を設定する方法 Pcの鎖
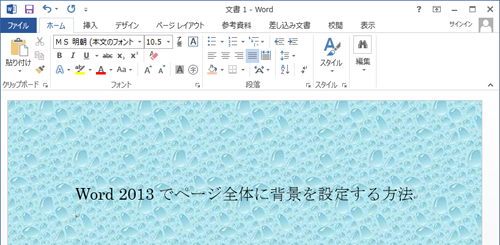



Nec Lavie公式サイト サービス サポート Q A Q A番号
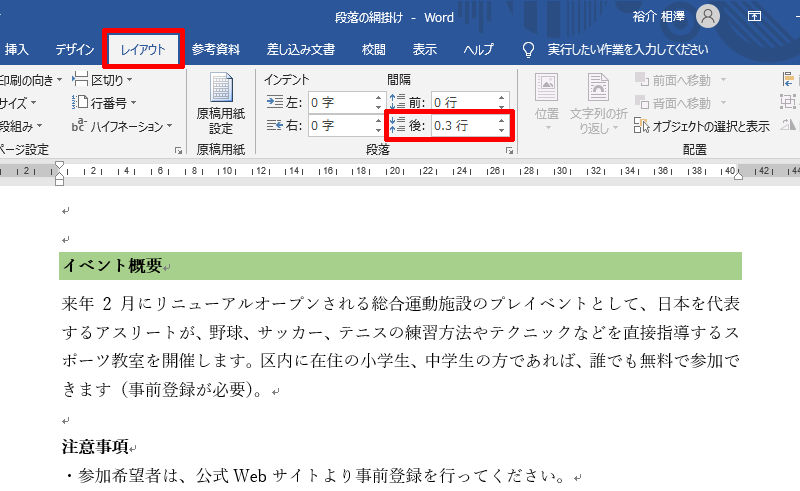



Wordを思い通りに操作するための基本テクニック 16 段落の網掛けとページ罫線 Tech




テキストボックスの背景色が二重に異なる色で印刷される ぱそらぼ ぱぁと2



ページの背景 Word入門




網掛け 背景の色の解除 Word ワード



ページの背景 Word入門




Word 背景塗りつぶし Word ワード 文書の背景に色を付ける Qllavy




Word ワード 背景に色や画像を入れたい 透かし文字や罫線のやり方も もりのくまのサクサクoffice
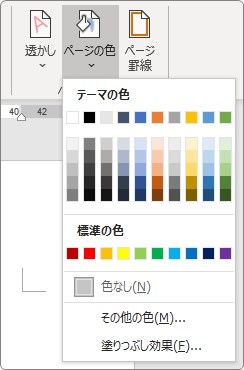



Word ワード 文書の背景に色を付ける Prau プラウ Office学習所
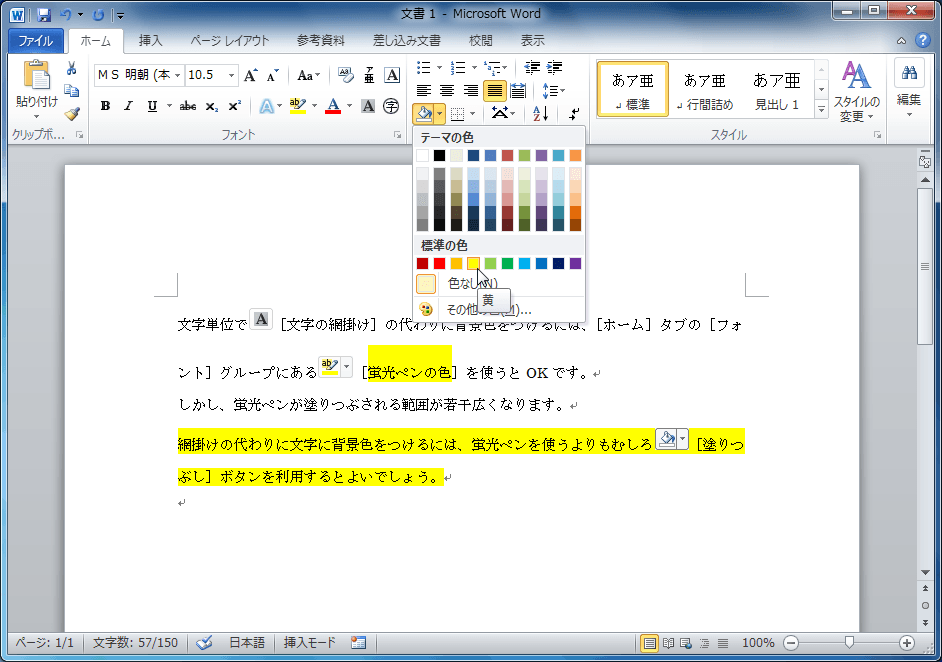



Word 10 選択した文字列や段落の背景に色をつけるには



背景に文字 背景文字の編集方法 使えるワード入門




Word文書の背景色を変える 背景色を印刷する Tschoolbank 作 るバンク
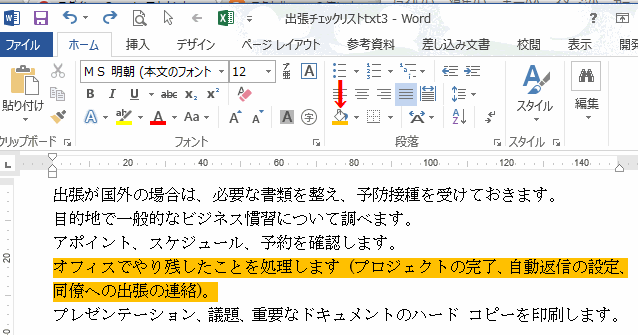



ワードの使い方 段落全体の背景を塗りつぶす方法 段落全体を罫線で囲む方法
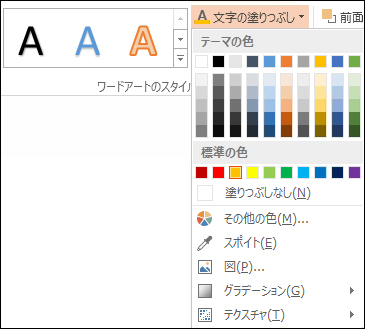



テキスト ボックスまたは図形の色を変更する




網掛け 背景の色の解除 Word ワード



ワードアートの背景を塗りつぶす ワードの裏技



Word10 16 画像や背景を薄くしたい 教えて Helpdesk



ワード
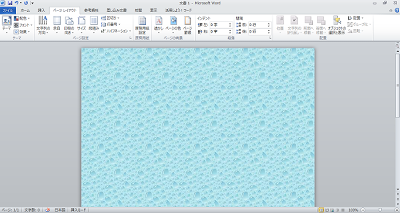



Nec Lavie公式サイト サービス サポート Q A Q A番号




Word基礎講座 文字に背景色をつける方法 実行手順を画像で解説
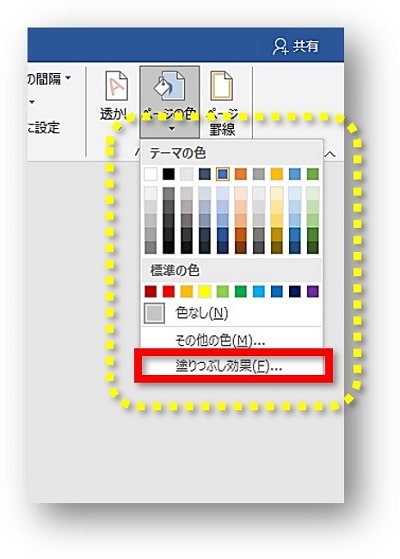



Word 背景の色を設定する方法とページの色が印刷されないときの対処法 ちあきめもblog




Word 背景色 画像を印刷するには キヤノンシステムアンドサポート株式会社




文書の背景に色や模様をつけたり 写真やイラストを設定したりする方法 Word ワード 現役講師が伝授 パソコン裏技 便利ワザ
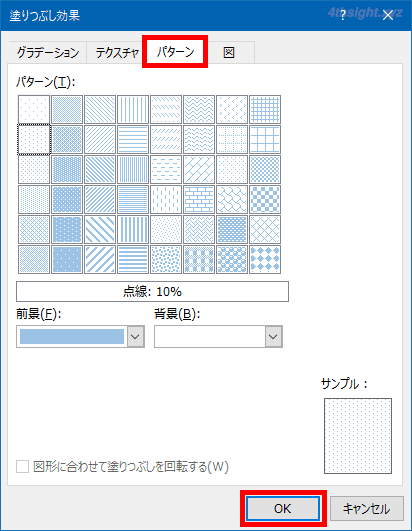



Word ワード のページ背景に色や画像 模様を設定する方法 4thsight Xyz
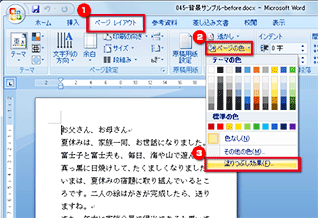



ページの背景に色 グラデーション 画像を設定する Fmvサポート 富士通パソコン
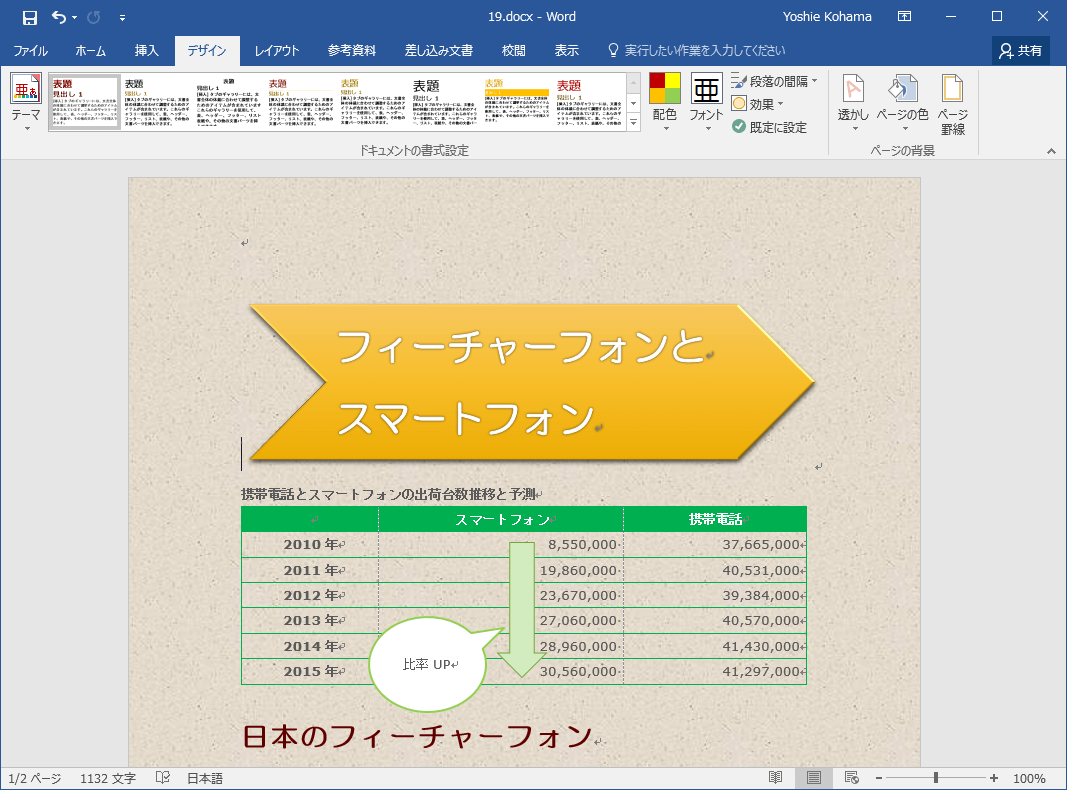



Word 16 ページに塗りつぶし効果を設定するには
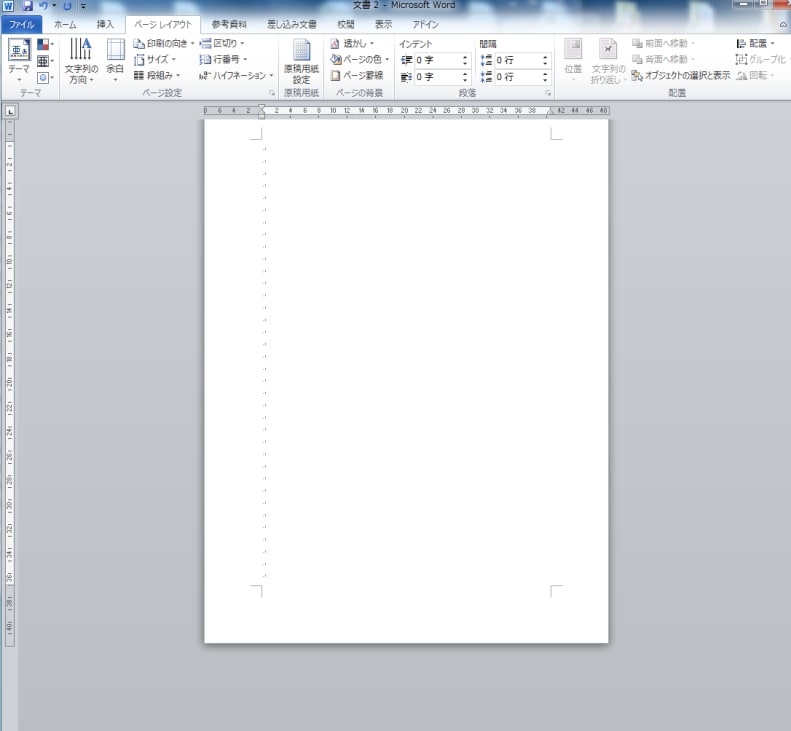



ワード10にてページ毎に違った背景色を入れるには パソコンスクール 陽だまり のブログ
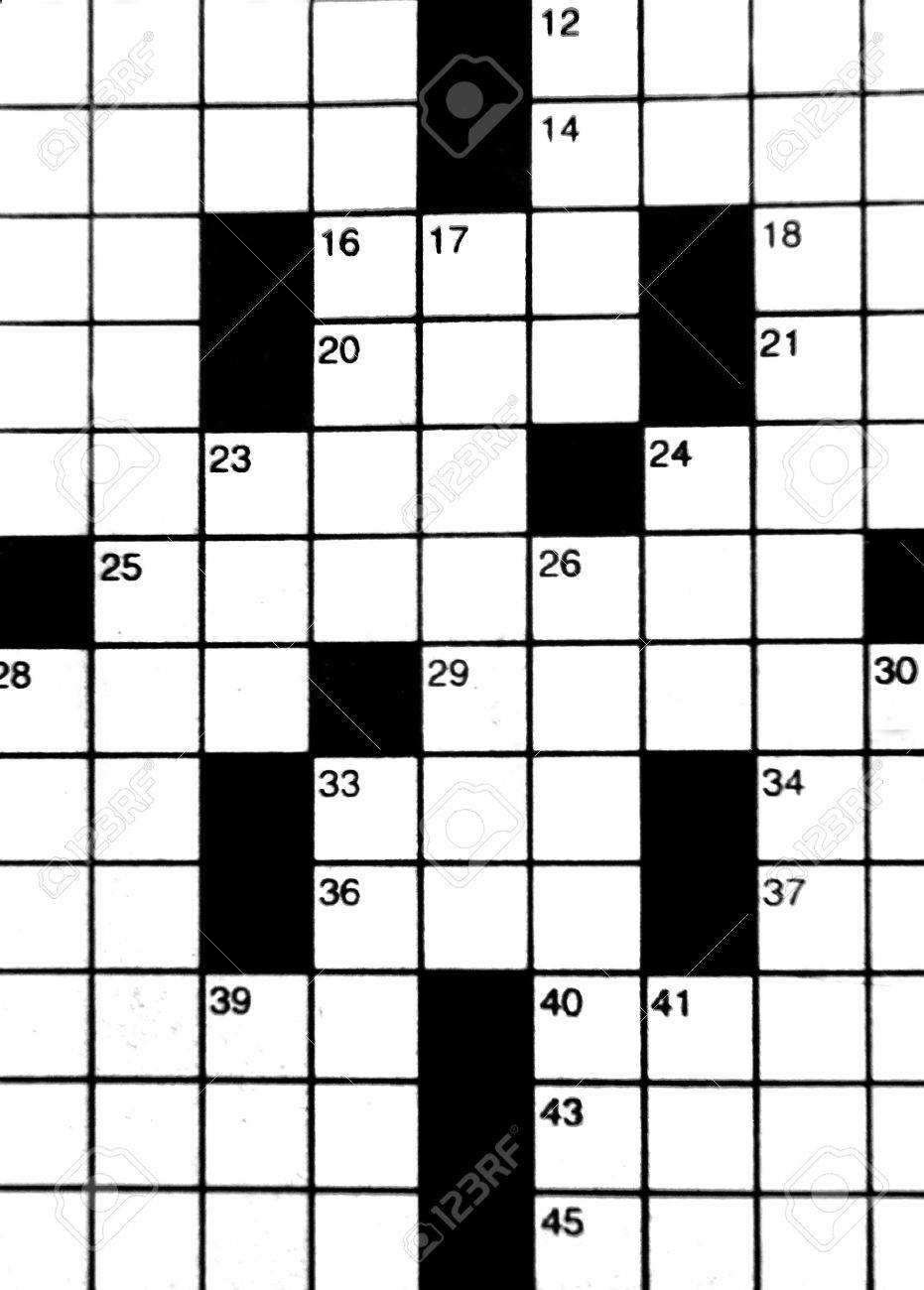



クロスワード パズルの背景を塗りつぶします 番号と対応する手がかりブランク心に挑戦します の写真素材 画像素材 Image
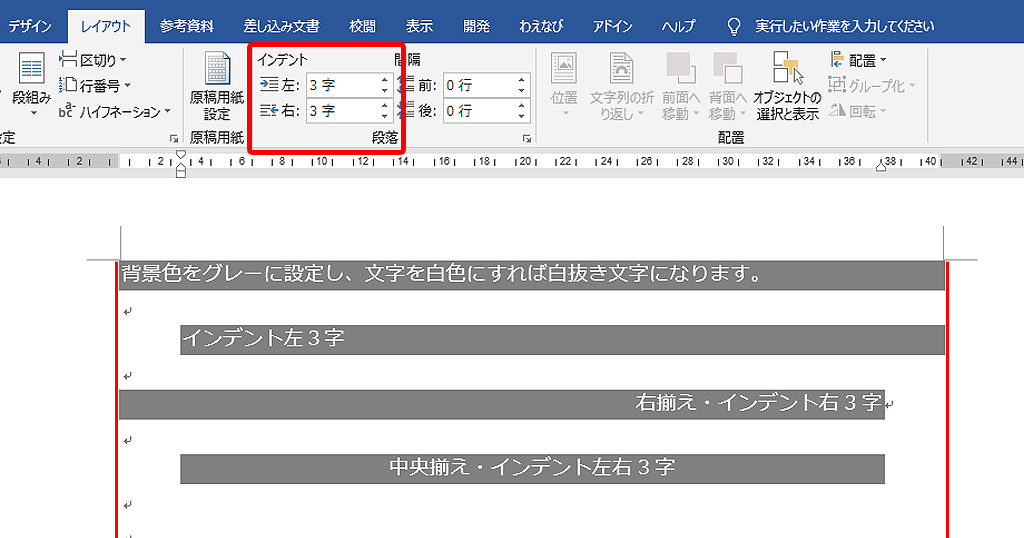



Word 段落網掛けは白抜き文字もできてインデントで長さも変えられる わえなび ワード エクセル問題集 Waenavi
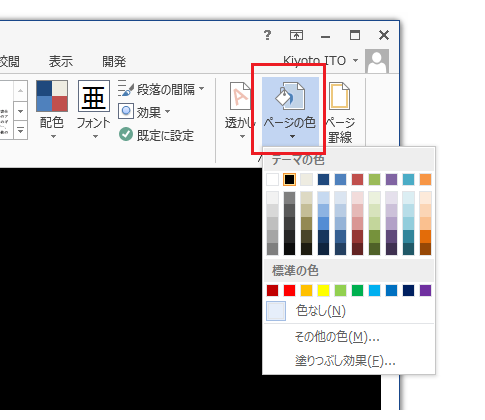



Word 13で背景色を変更する デザインタブ Office 13 オフィス13 の使い方



Wordで表の中に文字を入れ テーブルデザイン 塗りつぶしで背景色を Yahoo 知恵袋




Word ワード 背景に色や画像を入れたい 透かし文字や罫線のやり方も もりのくまのサクサクoffice
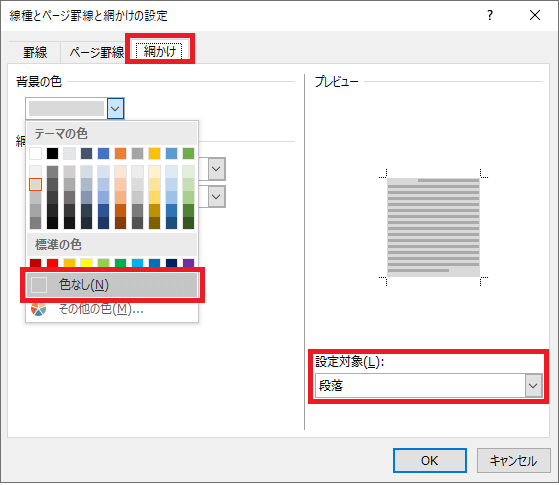



網かけを解除したい Office ヘルプの森



Word 文字 背景色




1分でできる Wordで背景色が印刷できないときの対応方法
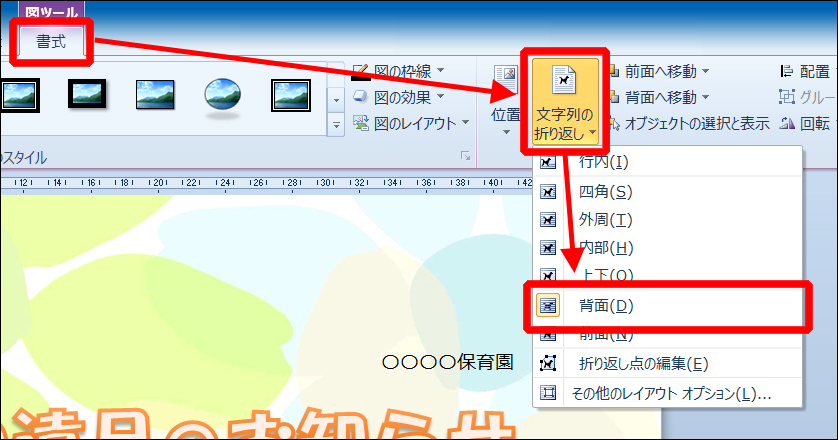



見栄えが段違いに良くなる Wordで背景を作る厳選アイデア集 自分でチラシを作るなら 自作チラシ Com
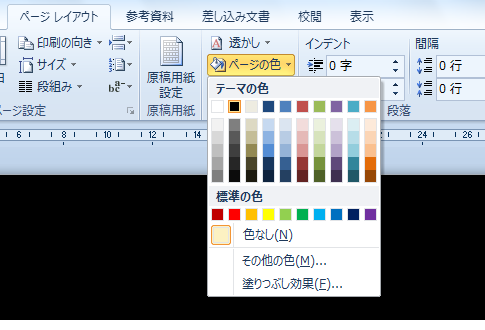



Word 10 07で背景色を変更する ページレイアウトタブ Office 07 オフィス07 の使い方 Word 07 ワード 07
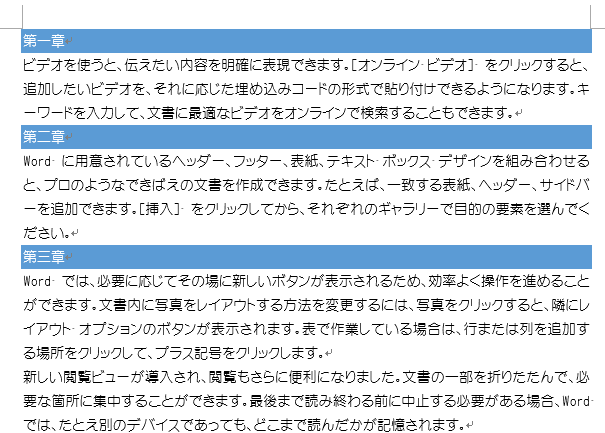



段落の背景に塗りつぶしや網掛けを設定 Word 16 初心者のためのoffice講座




表のセルに色をつける Word ワード




Word文書に背景色 画像 またはテクスチャを追加する方法




Wordで文字に背景色をつける2つの方法は 塗りつぶしと蛍光ペン Higoblog
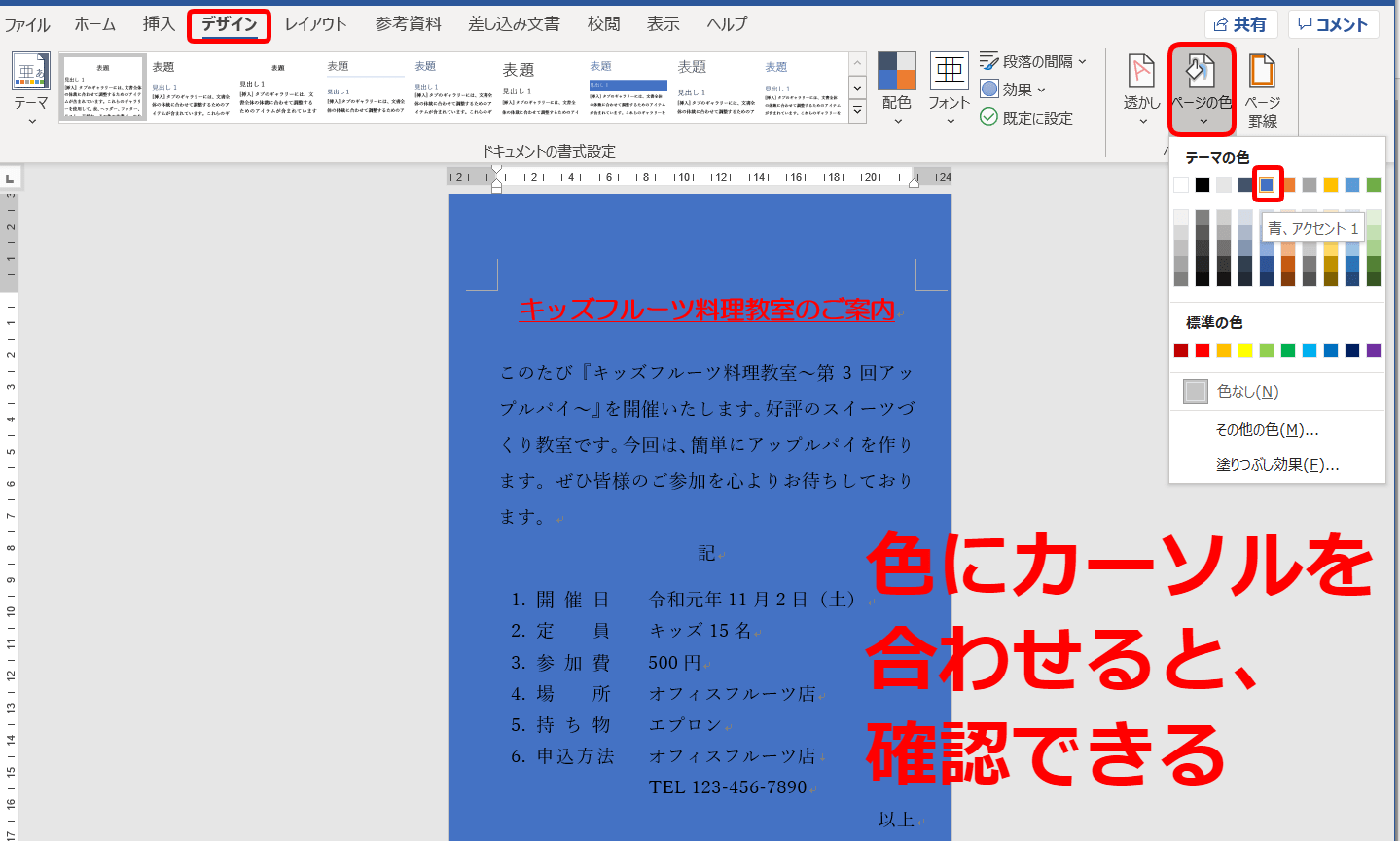



ワードの背景を塗りつぶしてみよう
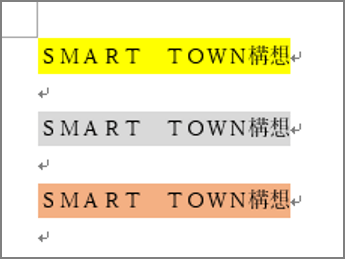



ワードの 蛍光ペン と 文字の網かけ の違いってわかる 意外と知らない使い分けのコツ Getnavi Web ゲットナビ
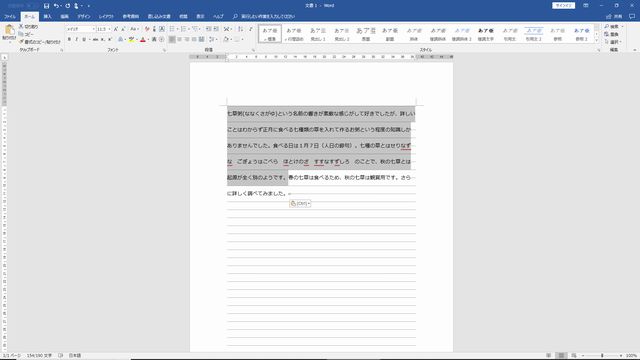



webの文章をコピーするとき背景がグレーになったのを消す方法 メモ帳




Wordのページの色の背景が印刷されない時に一発で改善する設定 パソニュー
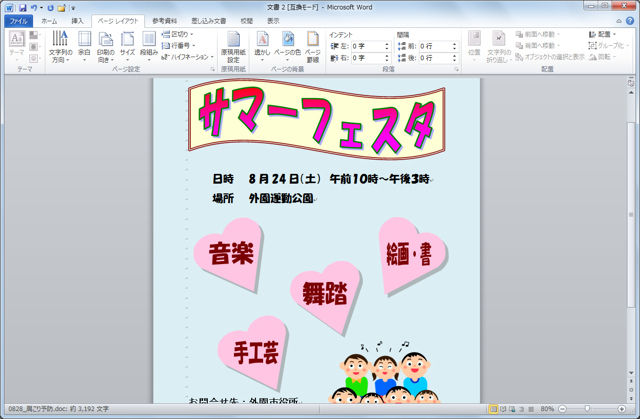



Wordの文書に背景色を付けるには 知っ得 虎の巻 知っ得 虎の巻
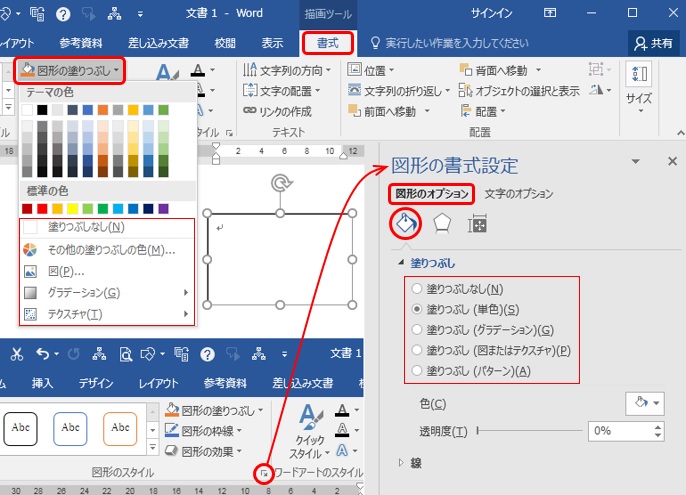



ぜんばのブログ Ssブログ
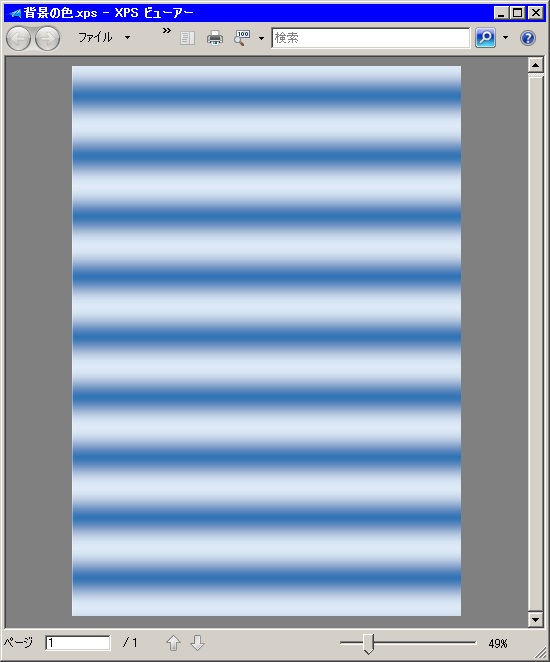



ぜんばのブログ Ssブログ




Word Excel Powerpointに挿入した図 イラストの背景を変更する方法 社員ブログ グローバルシステムズ株式会社




Word 背景の色を設定する方法とページの色が印刷されないときの対処法 ちあきめもblog
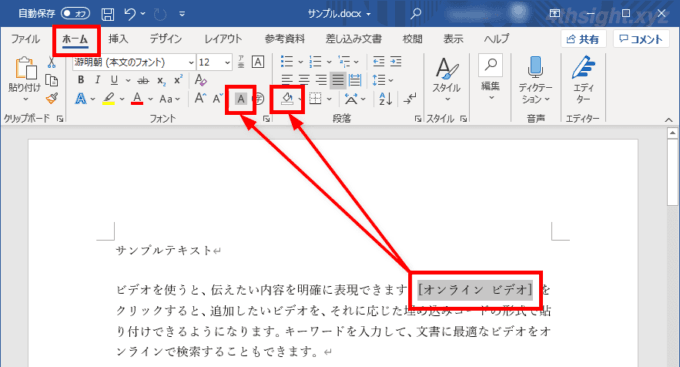



Word ワード で文字列や段落 行全体 を塗りつぶす方法 4thsight Xyz




ワード 背景を印刷する




ワードアート 文字にパターンを設定する パソコン講師の雑記録
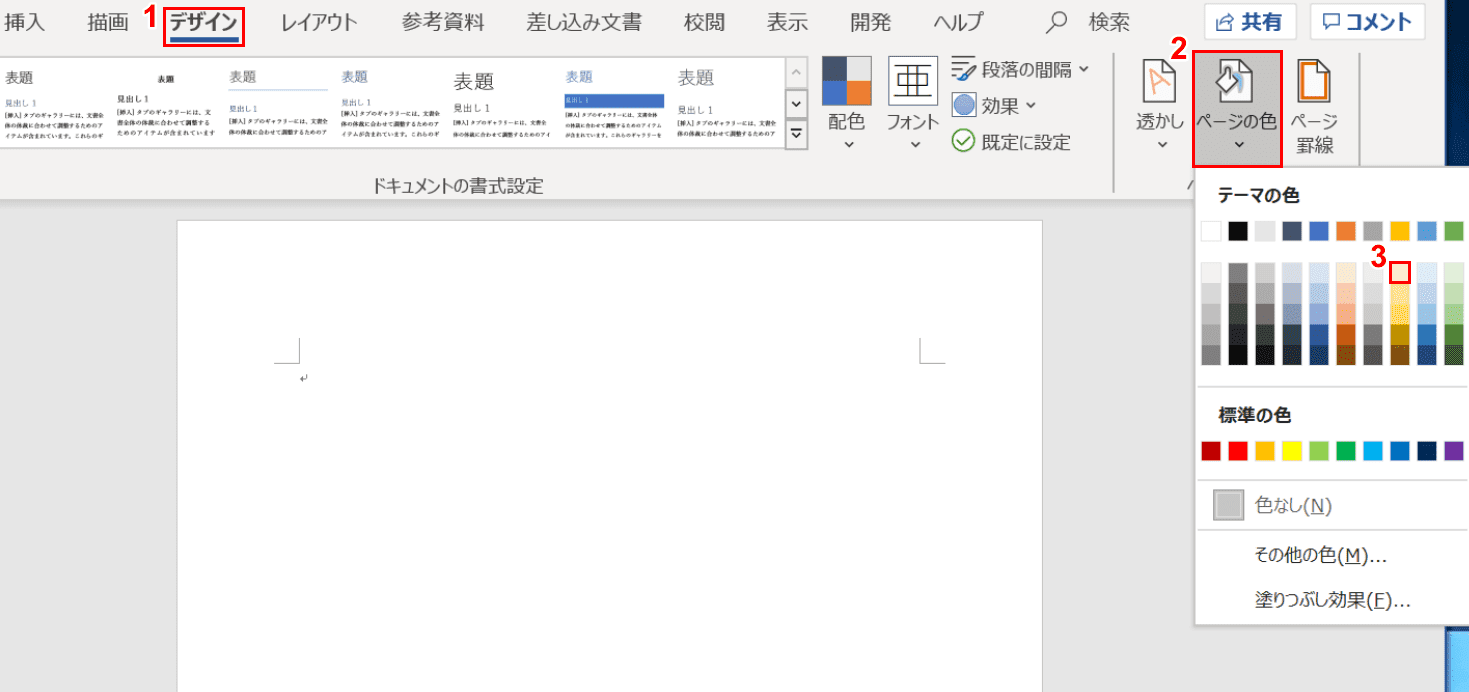



ワードのページの背景に色や画像を設定する方法 Office Hack
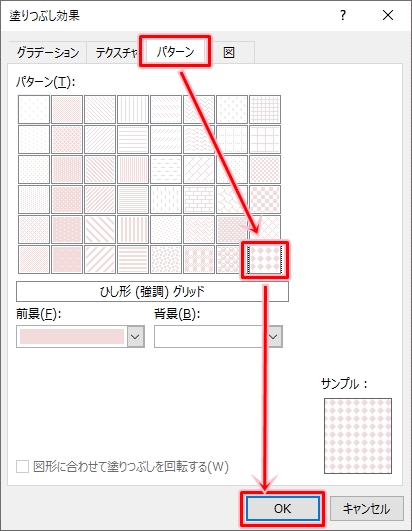



Word 背景に色 画像を設定する方法 Pcの鎖



シンプル



Word10 16 背景 印刷時の不具合 細かくなる 解決法 教えて Helpdesk
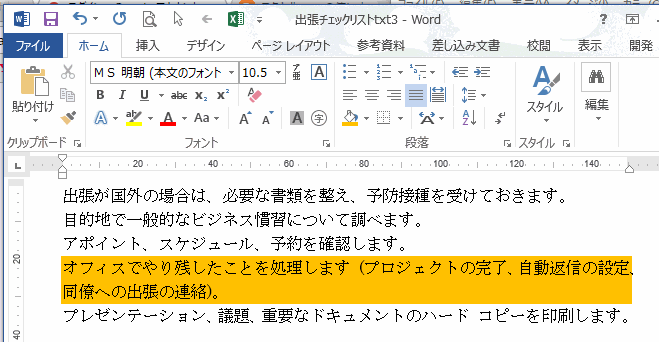



ワードの使い方 段落全体の背景を塗りつぶす方法 段落全体を罫線で囲む方法
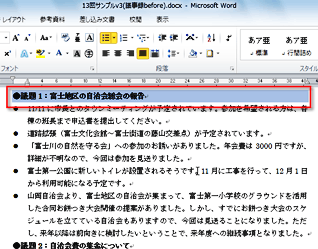



タイトルや見出しの背景を塗りつぶしてメリハリのある文書作り Fmvサポート 富士通パソコン
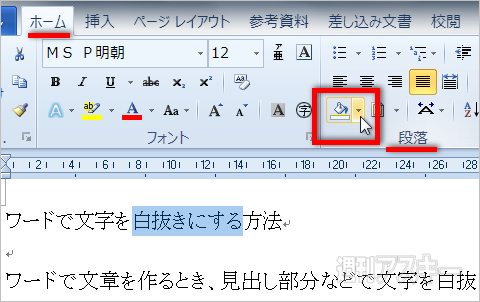



見出しにメリハリを付ける Msワードで文字を黒背景白抜きにする小ワザ 週刊アスキー




ワードの背景に色をつける方法 色をつけたまま印刷する方法 手順 使い方 素材ラボ




Wordで背景をページごとに変える方法 塗りつぶし効果とヘッダー画像挿入 Vol 1 Billionaire Design Academy ボナのwebデザイン実践日記
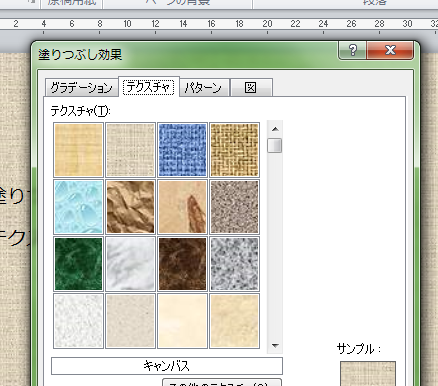



ワード講座 背景をつけて見栄えのよい文書を作る5つのポイント Bizfaq ビズファック



はがきや文書の背景全体に写真を表示したい Aotenブログ 木村幸子の知って得するマイクロソフトオフィスの話



Wordで背景を上下で変えたい 雑な感じで申し訳ありま Yahoo 知恵袋
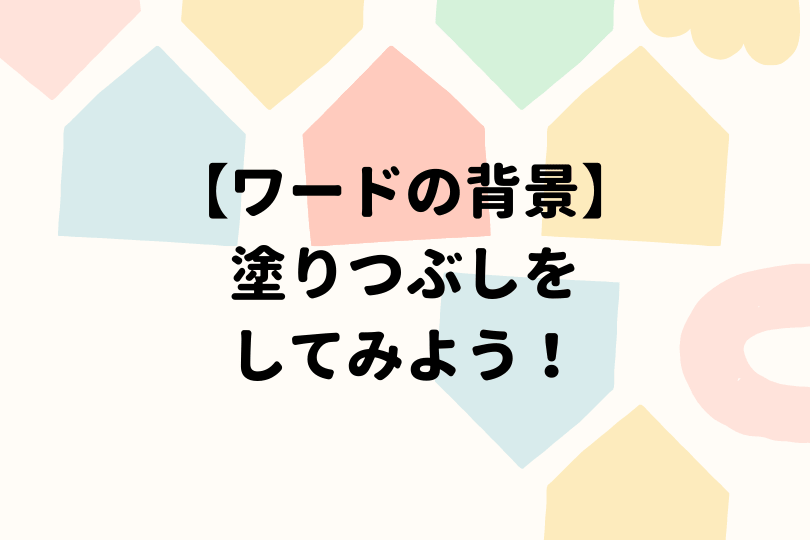



ワードの背景を塗りつぶしてみよう



0 件のコメント:
コメントを投稿